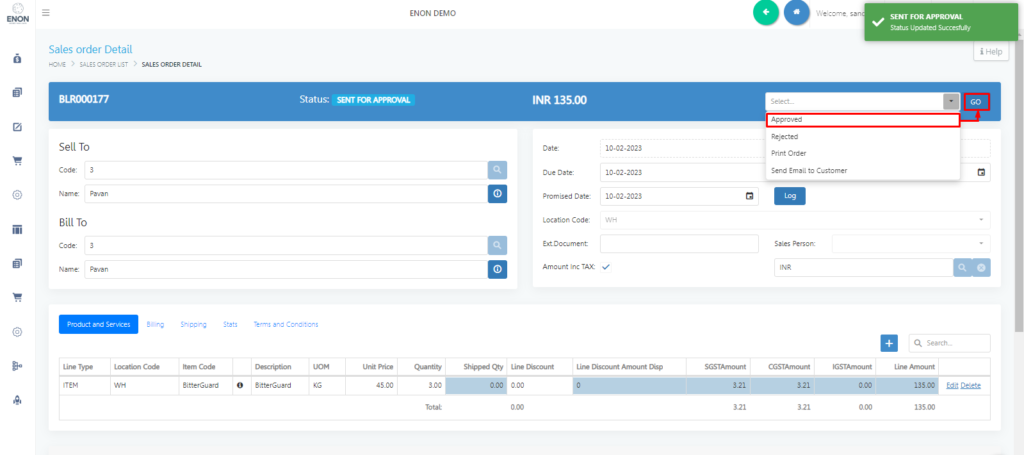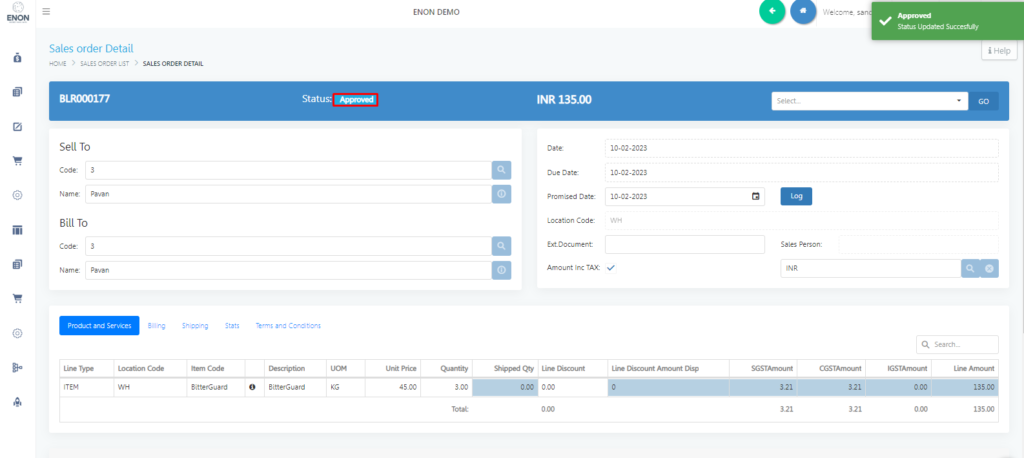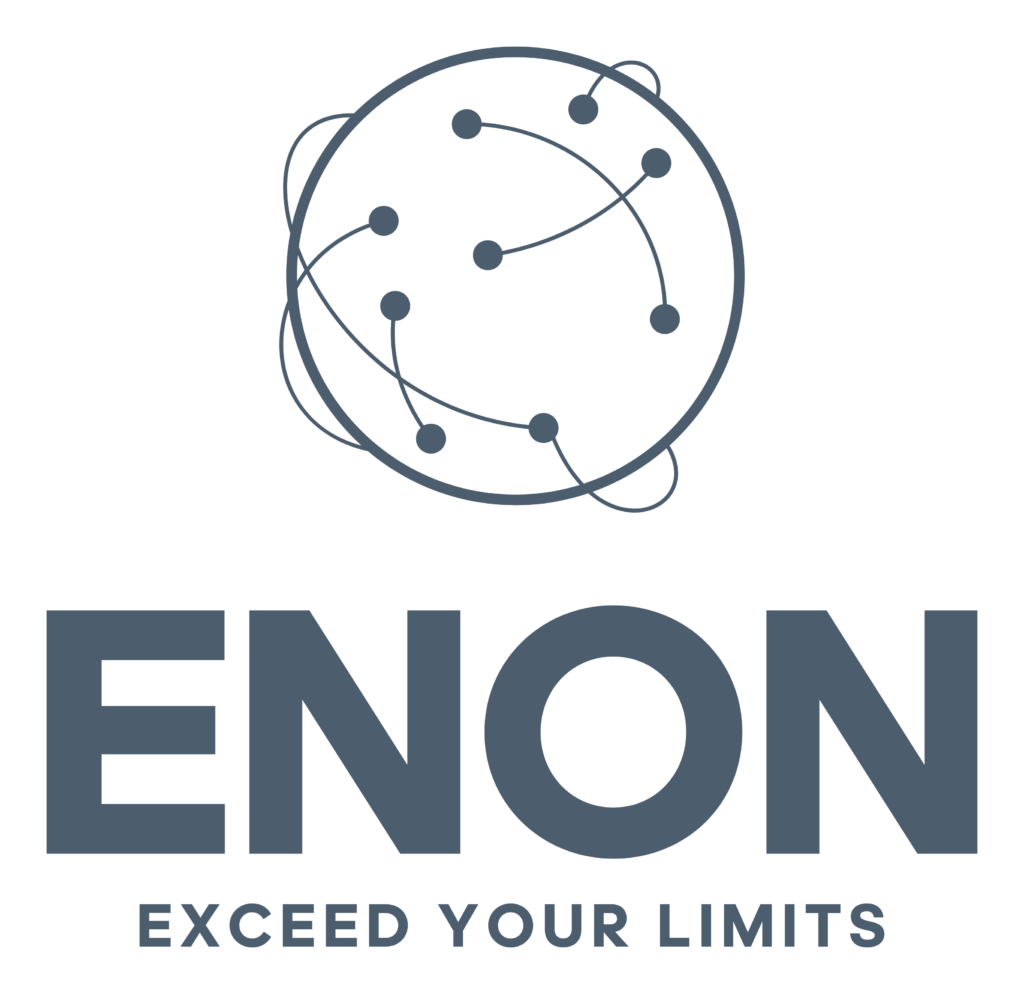- A sales order is a commercial document — prepared by a seller and issued to a customer — confirming the sale of goods or services involved in a given transaction.
- Go to Sales>>Orders>> Sales Order
- Click on the “+” button to create a new Sales order
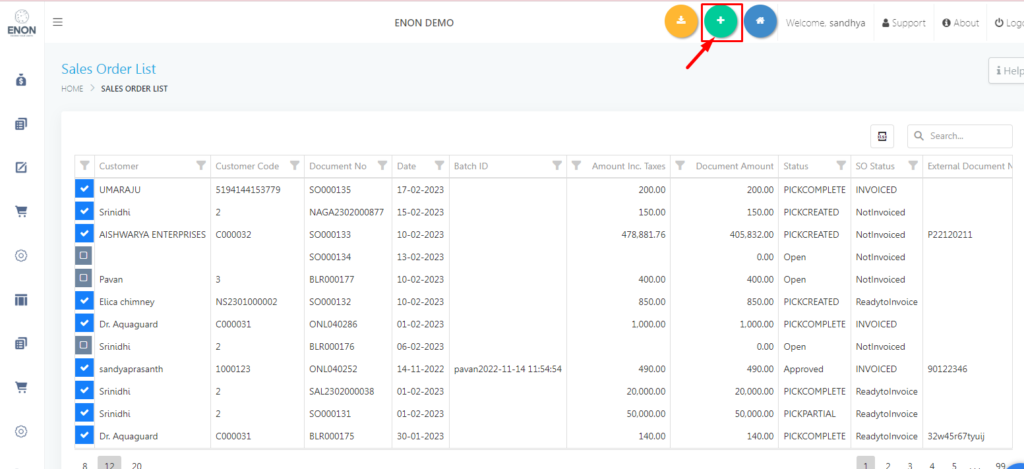
- Select the prefix for the order
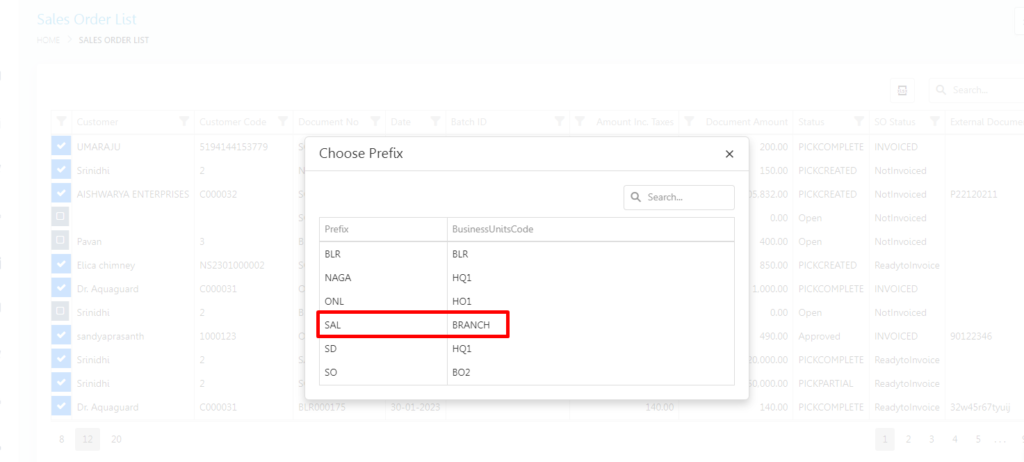
- Select the Customer name, Location Code,
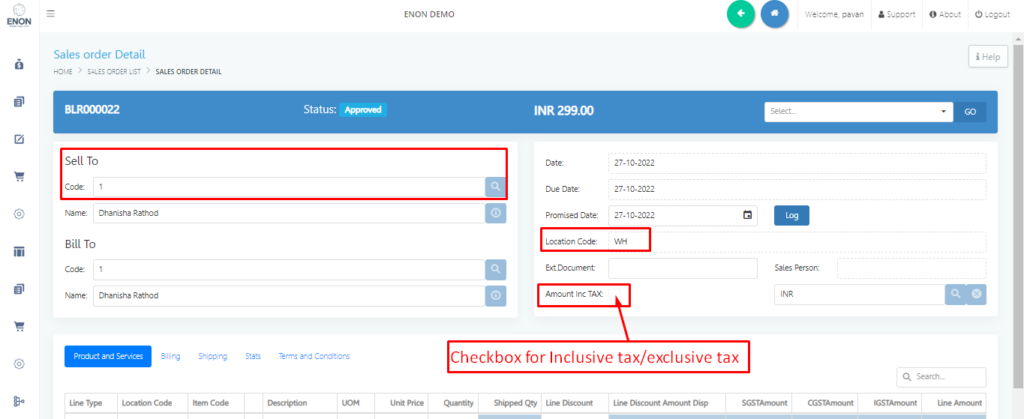
By clicking on the (+) button user can add an item /service item/deposit at the line level.
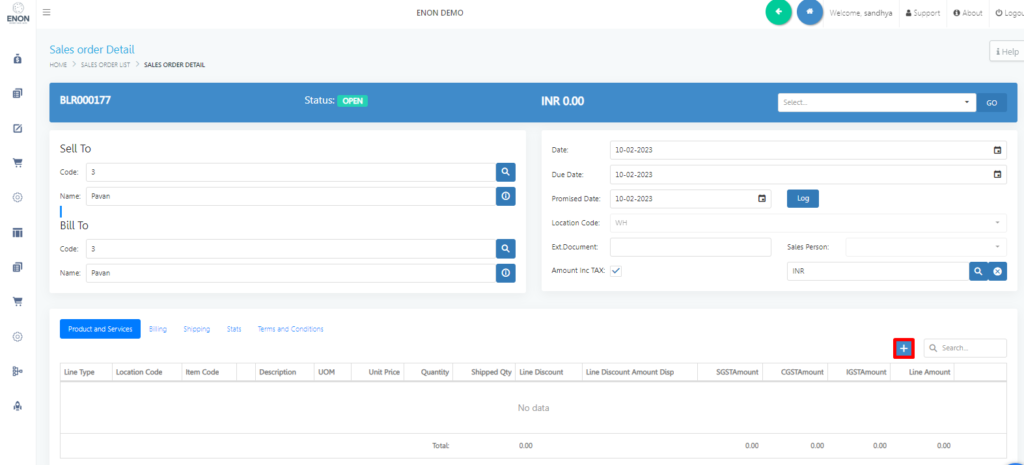
- Select the item from the pop-up. Enter the QTY, price, and line discounts if any. Click on the “Enter” Key or the “SAVE” button.
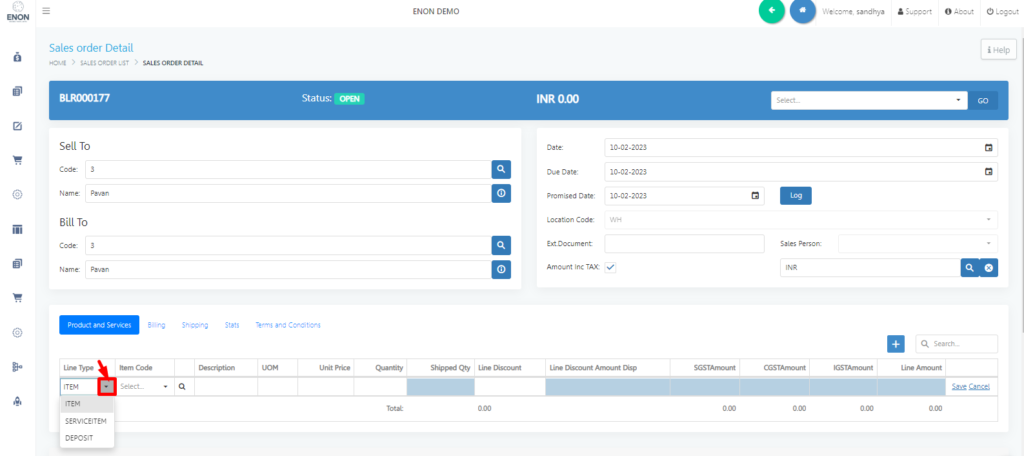
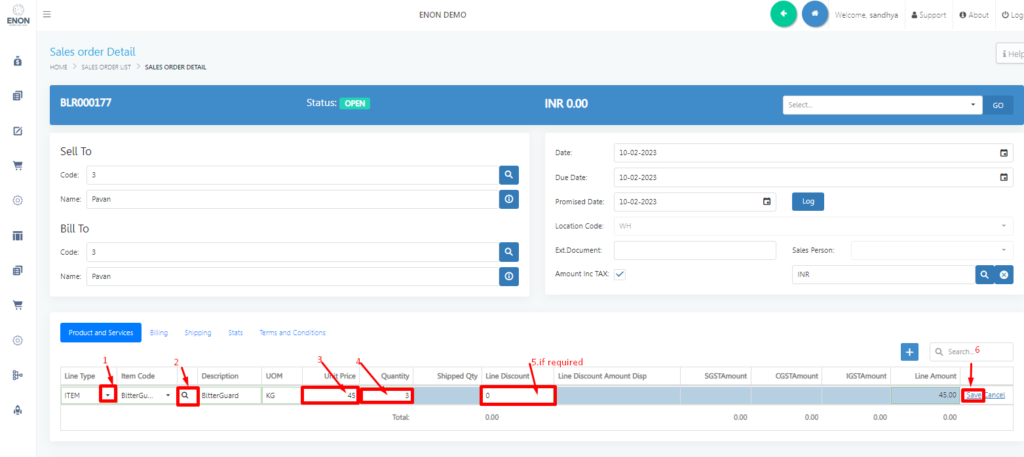
- Select SEND FOR APPROVAL from the dropdown and click on GO.
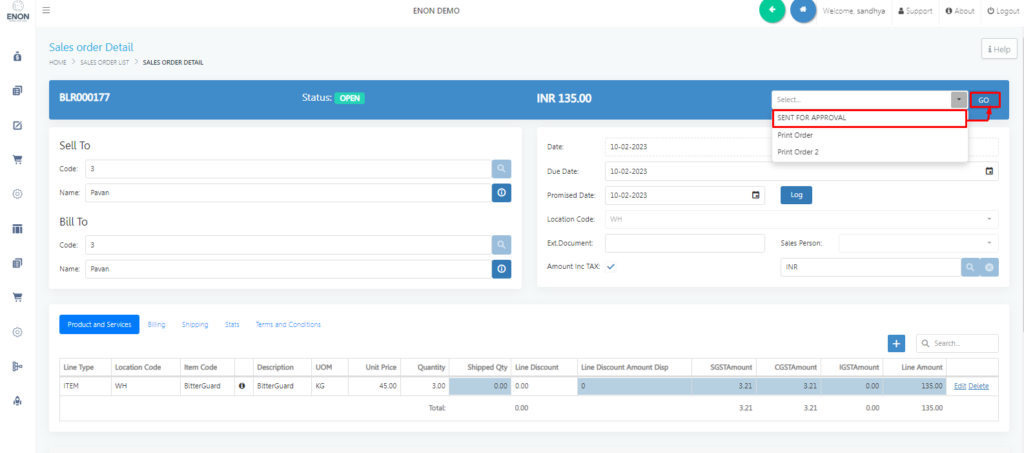
Select APPROVAL from the dropdown and click on GO to approve the document.